Cara Install Xampp mudah kok tinggal ceklik sana ceklik sini, Ok saya anggap server Xampp sudah terinstall dengan benar, dan test dengan buka browser anda ketikan http://localhost kalo sudah muncul tampilan xamppnya berarti komputer anda sudah siap untuk eksperimen.
Setelah Server di localhost siap, saatnya download file wordpress nya. Langsung unduh dari website resminya download wordpress terbaru. Setelah file wordpress didownload, ekstrak dan letakkan semua filenya dalam satu folder. Disini saya memberi nama folder WPAUTO. Dan copy folder tersebut di htdocs xampp. (Letak htdocs berbeda2 tergantung dimana anda menginstall xampp nya, defalultnya di C:\Xampp\htdocs atau C:\Programfile\Xampp\Htdocs) Dalam contoh saya nama folder wpauto, nantinya akan menjadi C:\Xampp\htdocs\wpauto\ filewordpressandadsini (Lihat gambar).
 Langkah selanjutnya Create Database untuk database wordpressnya, Cara membuat database adalah masuk ke PhpMyAdmin di localhost ketikan http://localhost/phpmyadmin/ di browser anda.
Langkah selanjutnya Create Database untuk database wordpressnya, Cara membuat database adalah masuk ke PhpMyAdmin di localhost ketikan http://localhost/phpmyadmin/ di browser anda.Buat database baru (Lihat Gambar)

Dibagian Creat New Database ketikan nama database yang akan dibuat, dalam contoh ini saya samakan namanya yaitu wpauto. Lalu klik tombol Create. Akan muncul laporan "Database wpauto has been created".
Sampai step ini Database baru telah tercipta dengan nama wpauto namun masih kosongan, belum ada tabelnya. Di step berikutnya akan ter-create tabel tabel wordpressnya.
Sekarang saatnya install worpress di localhost, caranya buka browser anda dan ketikan http://localhost/namafolderanda/ dalam contoh ini http://localhost/wpauto/
Nanti akan muncul seperti ini :
Akan muncul seperti ini :

Database Name : Isikan dengan nama database yg tadi dibuat
User Name : isikan root
Password : kosongi
Database Host : localhost
Table Prefix : wp_
Username pada localhost defaultnya adalah ROOT (user tertinggi di komputer lokal)
Passwordnya defaultnya adalah kosong.
Setelah itu klik Submit. Jika konfigurasi wordpress anda benar, akan muncul seperti ini. Namun jika gagal, coba koreksi di step configurasi. Samakan nama database, user, dll sesuai petunjuk diatas.

Nah sampai disini wordpress sudah jadi ^.^ Username wordpress anda defaultnya adalah admin
dan copy terlebih dahulu Password yang diberikan. Anda sudah siap Log in

Tampilan wordpress admin anda akan seperti ini,
 Btw Sulit amat passwordnya ^.^ yuk diganti caranya klik Yes, Take me to my profile (Lihat gambar diatas)
Btw Sulit amat passwordnya ^.^ yuk diganti caranya klik Yes, Take me to my profile (Lihat gambar diatas)
Nah disini ganti password anda ^.^ lalu klik Update Profile beres.
Mudahkan belajar cara install wordpress di localhost, untuk lihat hasil blognya langsung ketikan http://localhost/wpauto/
dan Admin wordpressnya
http://localhost/wpauto/admin/
Sesuaikan dengan nama folder anda masing masing( http://localhost/folderanda/)
 Contoh Wordpress Belajar dan Berbagi di localhost
Contoh Wordpress Belajar dan Berbagi di localhostOk sip dah, selamat belajar cara install wordpress di komputer lokal. Selamat berkreasi otak atik themes worpress nya dan isi dengan postingan hehe...Setelah jago dan cakep blog nya nanti di tranfer di server hosting biar bisa online wordpress nya ^.^' Caranya gimana upload wordpress dari localhost ke hosting server? Nanti mungkin di step berikutnya akan saya share caranya hehe... Never give up dude, all come from zero.
 RSS Feed
RSS Feed Twitter
Twitter
 23.14
23.14
 Unknown
Unknown





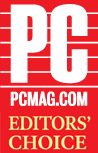
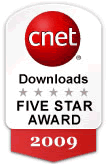






0 komentar:
Posting Komentar